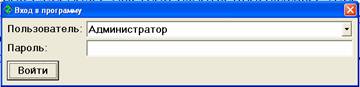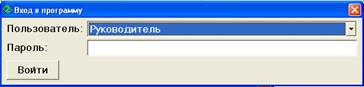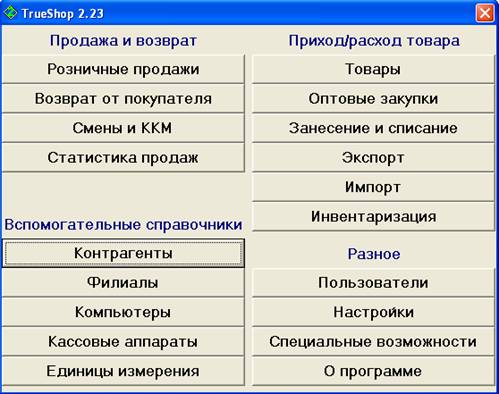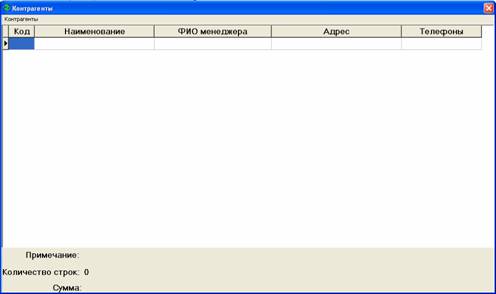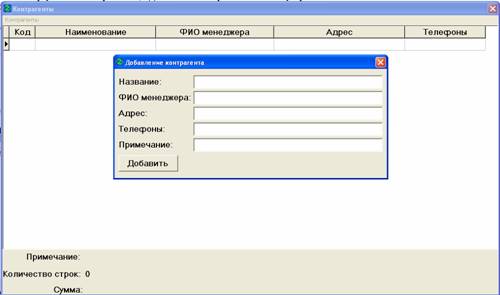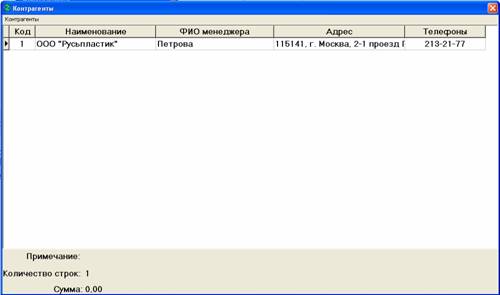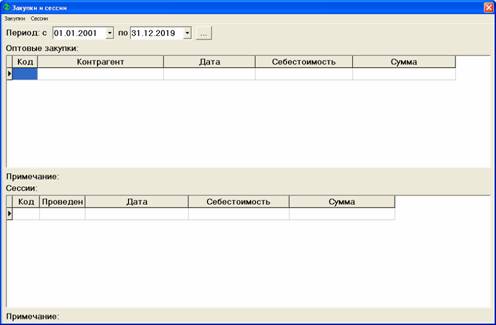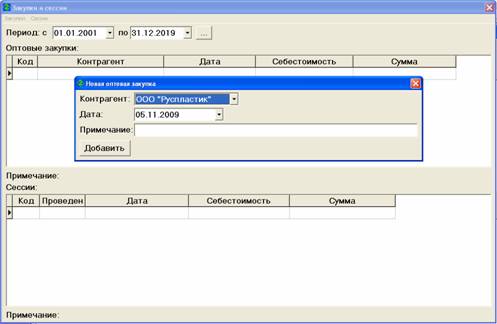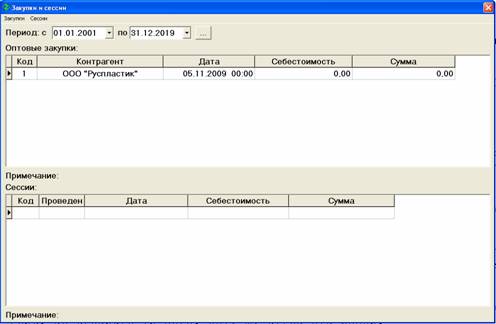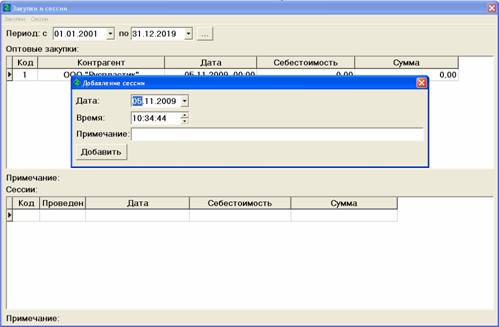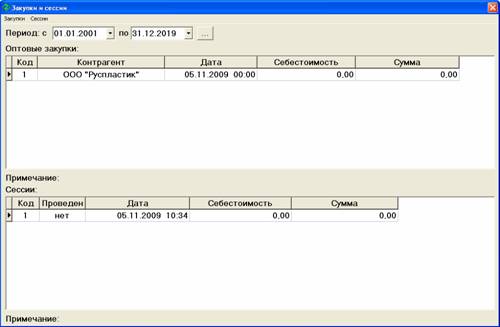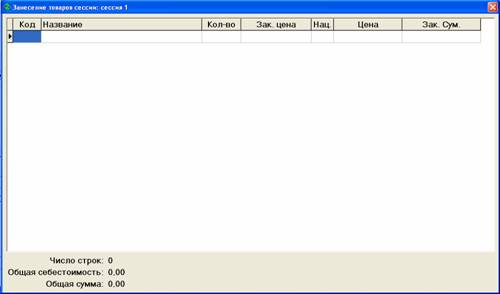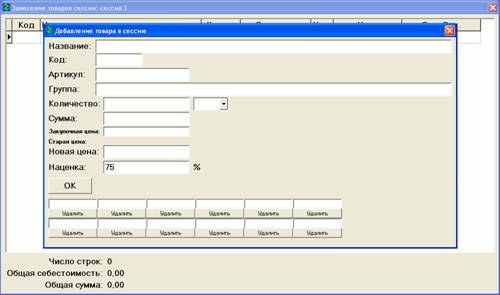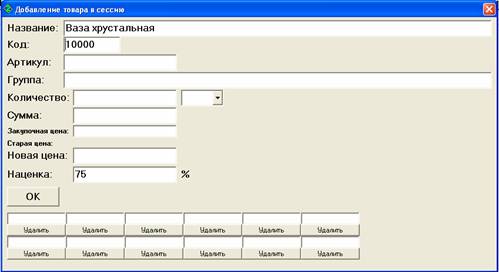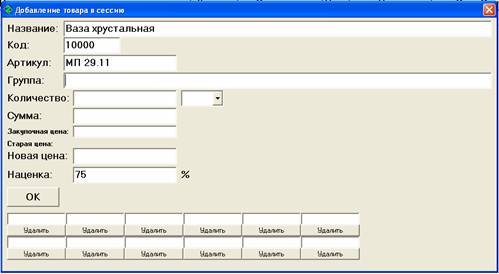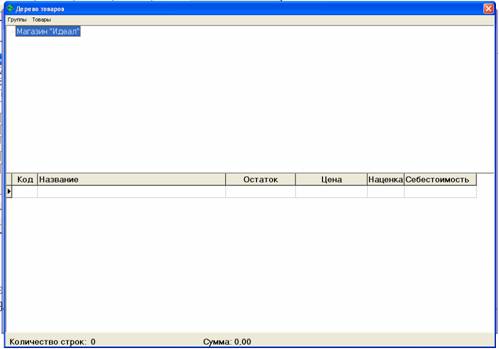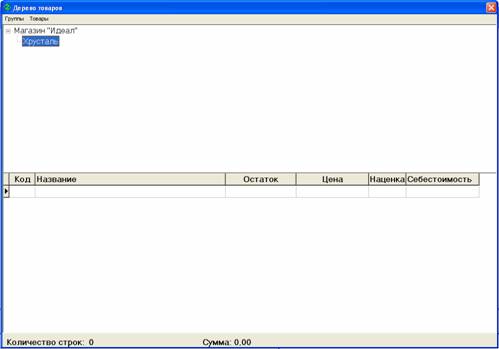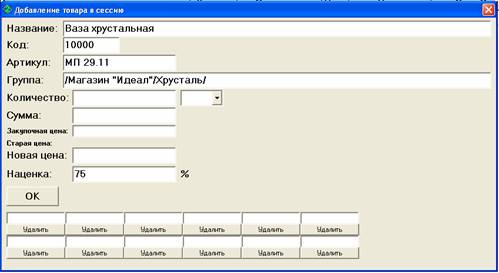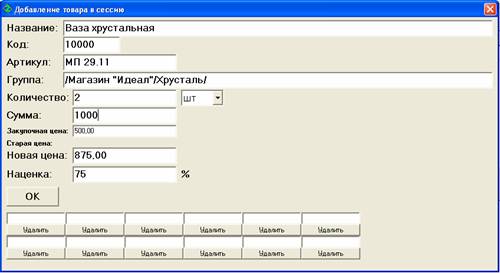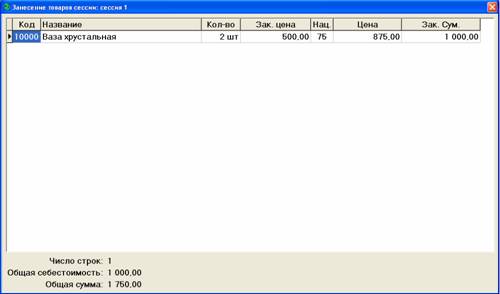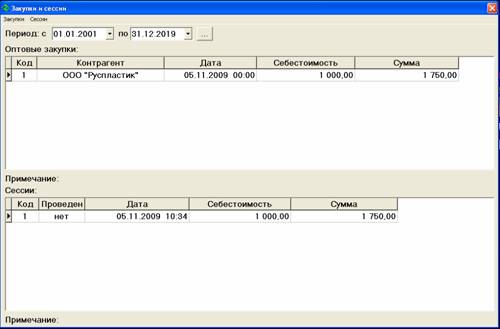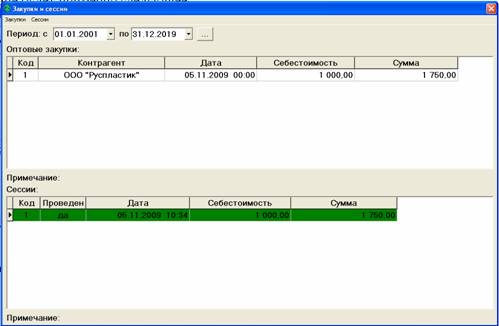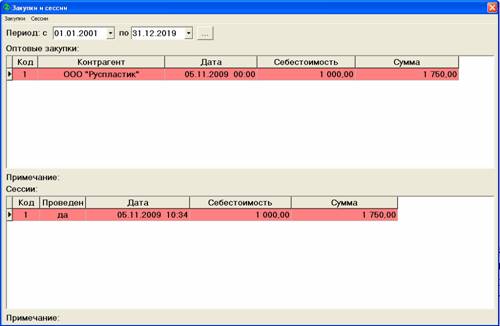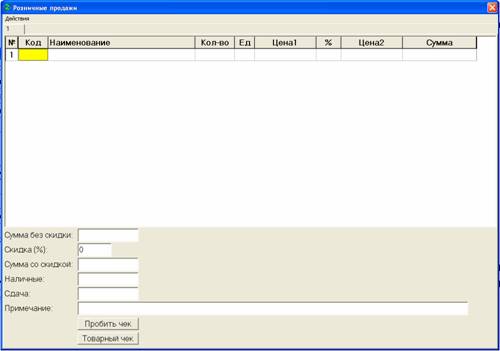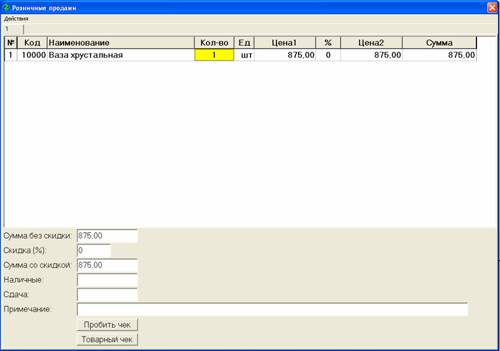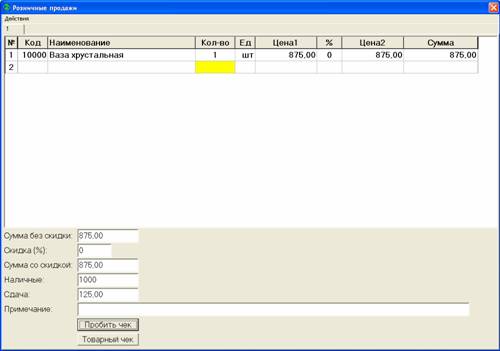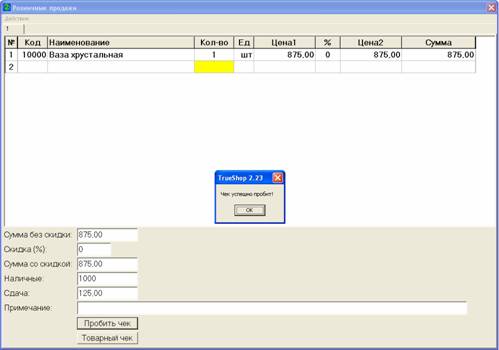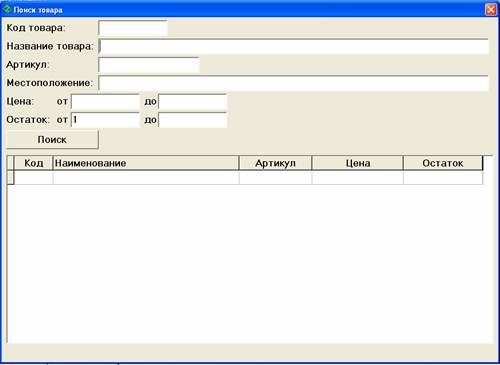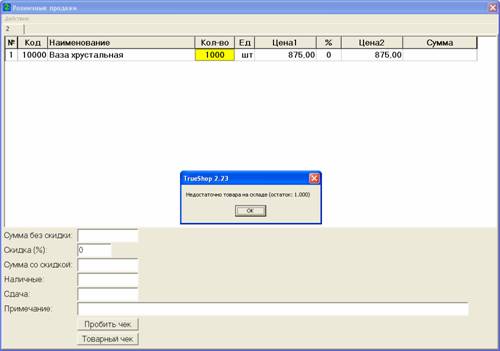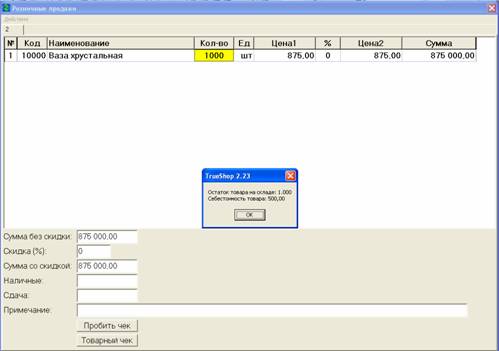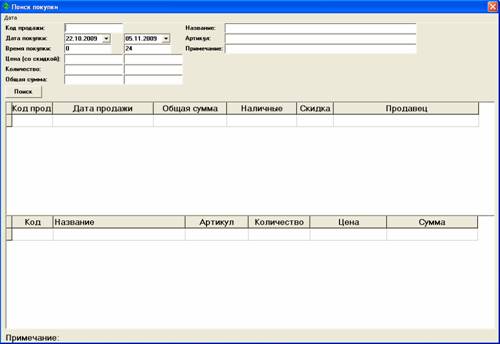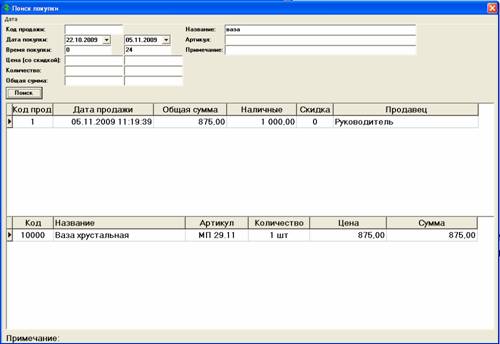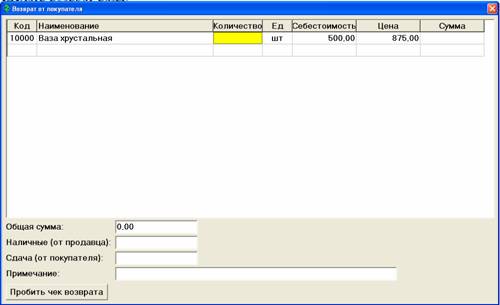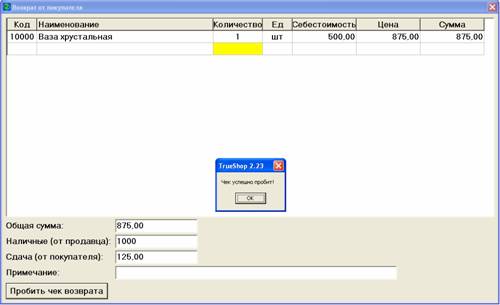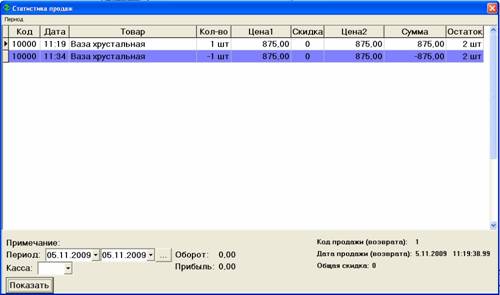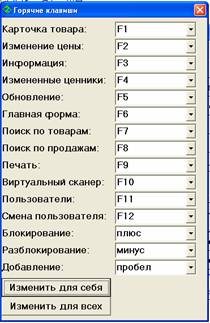Руководство пользователя TrueShop
Краткий обзор возможностей программы.
TrueShop – программа для автоматизации учёта товаров в магазине. Предназначена для малых и средних предприятий. Программа проста в освоении, так как содержит только минимум необходимых функций. А именно, возможно:
1) Оптовые закупки. То есть занесение товаров, привезённых с оптовой базы.
2) Розничные продажи. То есть поиск и соответственно, продажа. Естественно, сначала товары нужно занести в программу.
3) Инвентаризация, а также занесение и списание товаров.
4) Статистика продаж.
Дополнительные возможности программы:
1) Пользователи и права. Можно создать несколько пользователей, и разграничить права (например, одному можно только продавать, другому только заносить товары, третьему и то и другое, руководителю предприятия можно всё).
2) Поддержка сканера штрих-кодов.
3) Поддержка фискальных регистраторов.
То есть кассовый аппарат может быть связан с компьютером, чтобы продавцу вместо
двух действий (фиксирование розничной продажи в программе + пробивание на
кассовом аппарате) делать одно (а именно, фиксирование в программе).
4) Резервные копии. Автоматическое выполнение резервных копий базы данных.
5) Настройки. Возможность задать индивидуальные настройки для каждого компьютера и пользователя.
6) Работа по сети. Есть возможность параллельной работы нескольких пользовате-лей. Например, один заносит товары, другой продаёт и т. д.
С чего начать.
Ниже будет приведено обучение пользования программой на конкретном примере. То есть на примере занесения определённых товаров показано, как работает программа. Естественно, в реальном магазине товары будут отличаться.
Чтобы понять, как использовать программу, нужно выполнить все действия по шагам.
Следует учесть, что первые два действия должны быть выполнены при установке программы программистом, поэтому при уже установленной программе нужно начать сразу с пункта 3.
1) Если в магазине несколько компьютеров, сначала нужно решить, какой из них будет главным (сервером). Для работы программы нужно, чтобы этот компьютер был постоянно включен. На нём будут храниться все данные, другие компьютеры будут получать доступ по сети. Обычно сервером делается самый сильный из имеющихся в распоряжении компьютеров (для более быстрой работы программы). Для предотвращения потерь данных при аварийных отключениях света желательно на сервере поставить источник бесперебойного питания.
Если в сети магазина компьютер один, то он будет являться сервером.
2) Далее нужно определить рабочие места для кассиров (компьютеры и кассовые аппараты), и на уровне программы привязать каждый кассовый аппарат к определённому компьютеру. Это должен сделать программист, который устанавливает программу.
3) При использовании данной программы предполагается
следующее: на каждом товаре в магазине должен
быть наклеен код (есть такая клейкая лента), и как обычно, цена. Например:
-- ведро
16-литровое, код 10048, цена 187=00
-- фаза
хрустальная, код 71384, цена 999=00
При продаже товара продавец набирает нужный
код в программе (если его знает), и сразу же высвечивается этот товар.
Например, нужно продать хрустальную вазу.
Допустим, на вазе написан код 71384. Тогда продавец набирает в программе код
71384 и на экране высвечивается хрустальная ваза. Конечно, для этого товары в
программу нужно предварительно занести.
Если на вазе (например) нет кода (по
каким-либо причинам), код легко можно найти по названию товара, по цене, по
артикулу, и т. д. Программа содержит необходимые для этого функции поиска. Но
рекомендуется для простоты учёта и порядка в магазине писать коды на товарах.
Возможно обойтись вообще без ввода кодов товаров при
продаже, используя сканер штрих-кодов, но об этом позднее.
Итак, запускаем программу. На экране появится форма для входа в программу. Нужно выбрать пользователя и ввести пароль.
|
|
рис. 1 |
Выбираем учётную запись Руководитель, пароль пока пустой и заходим в программу. Конечно, пароль потом нужно будет изменить, чтобы предотвратить несанкционированный запуск программы.
|
|
рис. 2 |
После входа в программу на экране должна появиться главная форма программы. Выглядит она так:
|
|
рис. 3 главная форма программы |
Главная форма программы может быть вызвана
практически из любой другой формы программы. Для этого нужно нажать <F6>.
4) Перед тем как использовать программу по её прямому назначению (то есть, для розничных продаж), нужно занести товары.
Товары обычно привозятся с оптовых баз. Поэтому заходим на вкладку “Контрагенты”, и добавляем контрагента (в данном случае оптовую базу с названием поставщика). Итак, открываем форму “Контрагенты”:
|
|
рис. 4 |
Для примера пусть оптовая база называется ООО "Русьпластик" (введите название оптовой базы, с которой привезли товары. Если товары уже были привезены с разных оптовых баз, и программа только что внедрена, заведите контрагента с названием своего магазина (то есть он будет являться виртуальным контрагентом). Добавление контрагента в таблицу производится следующим образом:
на форме «Контрагенты» (рис. 4) устанавливаем курсор мыши над таблицей с контрагентами (пока она пустая). Затем нажимаем правую кнопку мыши, и на экране появится контекстное меню с пунктами добавить, изменить, удалить и т. д:
|
|
рис. 5 |
Выбираем
пункт Добавить, и на экране появится
следующее:
|
|
рис. 5.1 |
Заполняем поля нужной информацией и нажимаем кнопку Добавить.
|
|
рис. 6 |
В результате в таблице Контрагенты появится новый контрагент:
|
|
рис. 6.1 |
В дальнейшем мы не будем так подробно
описывать элементарные действия. Например, если мы говорим, что нужно добавить
что-либо в таблицу, то это предполагает, что нужно поставить курсор над
таблицей, нажать правую кнопку мыши, выбрать нужный пункт меню и т. д.
5) Теперь
возвращаемся на главную форму (следует
заметить, что для закрытия любой формы достаточно нажать клавишу <Esc>), и заходим на вкладку Оптовые закупки. На экране
появится форма Оптовые закупки:
|
|
рис. 7 |
Итак, на экране две таблицы (пока пустые). Верхняя содержит оптовые закупки. То есть если мы съездили на одну оптовую базу один раз, привезли товар – это одна оптовая закупка. Если съездили сразу на 2 оптовых базы (пусть даже за один раз) – это будет 2 оптовых закупки (от разных контрагентов).
Добавляем оптовую закупку (действия аналогичны добавлению контрагента), выбрав нужного контрагента (откуда привезли товары). Дата по умолчанию ставится текущая, не будем её менять:
|
|
рис. 8 |
Итак, теперь на форме Оптовые закупке в верхней таблице появилась строка с нашей первой оптовой закупкой. Пока мы не заносили никакие товары, поэтому суммарная себестоимость всех занесённых товаров равна нулю (как и суммарная розничная сумма):
|
|
рис. 9 |
6) Для удобства пользователей (т. к возможно параллельное занесение товаров несколькими пользователями), каждая оптовая закупка состоит из нескольких сессий. Каждый пользователь может заносить товары в свою сессию и не мешать другим. То есть одной строке в верхней таблице соответствуют все строки нижней таблицы.
Можно также всё заносить в одну сессию. Итак, устанавливаем курсор в верхней таблице на единственную строку с созданной оптовой закупкой, затем в нижней таблице создаём (добавляем) сессию (аналогично добавлению контрагента).
|
|
рис. 10 |
Итак, теперь в верхней и в нижней таблицах создано по 1 записи – оптовая закупка в верхней таблице и единственная (возможно, пока) сессия этой оптовой закупки:
|
|
рис. 11 |
7) Открываем сессию (нижняя таблица), сделав по ней двойной щелчок. Мы видим пустую таблицу (пока ничего не занесли) с товарами данной сессии:
|
|
рис. 12 |
Сюда будем заносить товары, привезённые с
оптовой базы. Можно их все занести в данную сессию, а можно создать несколько
сессий в оптовой закупке и в каждую сессию занести часть товаров.
Теперь на данной форме (рис. 12) добавляем товар (устанавливаем курсор над таблицей, нажимаем правую кнопку мыши и выбираем пункт добавить). На экране должно быть следующее:
|
|
рис. 13 |
Следует заметить, что для выхова формы
добавления товара (рис. 13) на форме товаров сессии (рис. 12) можно было нажать
клавишу <пробел> вместо выбора в контекстном меню пункта добавить. И вообще, во многих формах
для добавления элемента можно использовать <пробел>.
8) Согласно ведомости с товарами, привезёнными с оптовой базы, вводим название товара, затем встаём на поле код и вводим новый код товара (которого ещё небыло). Чтобы сгенерировать такой уникальный код, нужно нажать пробел, когда курсор находится в поле Код. После выполнения данных действий на экране появится следующее:
|
|
рис. 14 |
Теперь вводим артикул данного товара (обычно он указывается в ведомости, или написан на самом товаре (на этикетке или в другом месте)). После ввода артикула на экране будет следующее:
|
|
рис. 15 |
Теперь нужно
выбрать группу для товара. Следует
заметить, что товары в базе данных хранятся в виде дерева – в виде
иерархической структуры. То есть, например, заведена группа Хрусталь, в ней товары Хрустальная ваза, Хрустальный кувшин, и
т. д., в группе вёдра, например, 10-литровое ведро, 16-литровое ведро с
крышкой, 7-литровое ведро без крышки и т. д.
Поставив курсор в поле Группа на форме (рис. 15), нажимаем <enter>, и появится форма Дерево товаров:
|
|
рис. 16 |
Можно выбрать существующую корневую группу, в данном случае единственную (с помощью двойного щелчка), а можно добавить новую группу, и затем выбрать её же. А можно создать новую группу (в данном случае Хрусталь), и сразу же выбрать её двойным щелчком мыши. Добавление группы производится с помощью команд контекстного меню.
|
|
рис. 17 |
Следует заметить, что в дереве товаров можно
создавать группы, вырезать и вставлять, удалять, перемещать товары из одной
группы в другую примерно как в проводнике Windows. Нельзя
только копировать.
После выбора группы на экране должно быть примерно следующее:
|
|
рис. 18 |
Теперь вводим количество (берётся из ведомости, пусть будет, например, 2), выбираем единицу измерения (шт), затем вводим стоимость этих двух ваз. Например, 1000 рублей (берётся из ведомости).
Программа автоматически рассчитает себестоимость одной вазы (в данном случае, 500 рублей) и цену товара для продажи (в данном случае 875 рублей). Конечно, эти параметры можно изменить.
|
|
рис. 19 |
Если наценка на товар (по умолчанию 75%) не
устраивает, можно её изменить, цена товара изменится автоматически. Если нужно
изменить наценку по умолчанию, нужно идти в настройки программы (на главной форме). Наценка по умолчанию может
быть разной как для разных компьютеров, так и для разных пользователей.
У товара могут быть скан-коды, до 12 штук. Обычно они написаны на самих товарах. Если предполагается использование скан-кодов в магазине (например, чтобы не вводить код при продаже), необходимо их вносить при занесении товаров.
Просканируйте выбранные товары, или если сканера нет под рукой, используйте клавишу <F10>. При нажатии клавиши <F10> выскакивает форма для ввода скан-кода вручную. Для программы всё равно, ввели Вы скан-код вручную, или с помощью сканера.
В любом месте, где можно использовать
сканер, можно также использовать <F10>.
Итак, будем считать, что завели товар (все параметры введены правильно). Нажимаем ОК. На экране должно быть следующее:
|
|
рис. 20 |
То есть мы занесли один товар в сессию оптовой закупки. Теперь если провести эту сессию, можно будет продавать этот товар. О том, как провести сессию, будет описано позднее.
Нужно иметь ввиду, что форма для
занесения товара (рисунок 13) оптимизирована для работы с клавиатурой. То есть для ускорения занесения мышку можно
вообще практически не использовать.
Если приход товара не первый.
Следует иметь ввиду,
что форма (рисунок 13) позволяет заносить не только
новые товары (заводя новые коды), но и заносить товары под старыми кодами,
которые уже есть на складе. Например, привезли с оптовой базы лампочку на 60
ватт, но мы знаем, что у нас на складе эта лампочка уже есть, и в программу мы
её уже заносили. Пусть мы знаем, что её код, например, 11384. Тогда вводим этот
код, нажимаем <enter>, и на форме тут же высветятся
параметры этого товара. Если код не знаем, его можно найти, используя <F7> (поиск), введя название товара и нажав <enter>, затем поиск и т. д. Лучше заносить под старыми кодами,
(конечно, если уверены, что товары те же самые), т. к. меньше кодов – меньше
путаницы. Также можно заносить товары с помощью сканера (или его аналога –
формы, вызываемой при нажатии <F10>).
Аналогично заносим все товары, какие нужно. В данном учебном примере можно этого пока не делать.
9) Итак, закрываем форму с занесёнными товарами (рисунок 20) (в нашем случае один товар). На экране будет примерно следующее:
|
|
рис. 21 |
После проведения сессии товары будут доступны для продажи. Проведём сессию (установим курсор мыши на сессии, в которую только что заносили товары (нижняя таблица), затем нажмём правую кнопку мыши и выберем пункт провести), сессия станет зелёной:
|
|
рис. 22 |
То есть теперь данный товар (хрустальная ваза) доступен для продажи. Вообще, после занесения всех товаров в закупку нужно сверить сумму на ведомости и сумму закупки. Должно сходиться до копейки. Иначе где-то неправильно занесли и нужно искать ошибку. После занесения всех товаров и сверки суммы желательно заблокировать закупку, чтобы никто не мог её изменить. В данном случае такое право (блокирование и разблокирование) имеет только руководитель. Блокирование делается тоже из контекстного меню, действие производим на верхней таблицей). После блокирования закупки (не сессии) на экране должно быть следующее:
То есть закупка и все её подчинённые сессии станут красными.
|
|
рис. 23 |
Закрываем форму с закупками и сессиями (клавиша <Esc>), и на экране появится главная форма:
|
|
рис. 24 |
10) Теперь можно продавать товары, но для начала нужно создать смену. Заходим на вкладку Смены и ККМ, и заводим новую смену (в контекстном меню нужно выбрать пункт новая смена). Если смена уже создана, нужно закрыть смену, принадлежащую данному компьютеру (выделена зелёным). Затем снова создать. В конце рабочего дня смена должна быть закрыта. А в начале нового рабочего дня, соответственно, создана новая смена. После этого заходим на Розничные продажи:
|
|
рис. 25 |
В таблице вводим код товара 10000 (или какой там код вводили при занесении товаров в сессию) (сразу высветится название этого товара), и количество (например, 0) – сколько нужно продать. Всё делаем клавиатурой, мышь не требуется:
|
|
рис. 26 |
Далее вводим наличные (например, покупатель подаёт тысячу).Программа автоматически рассчитает сдачу:
|
|
рис. 27 |
Теперь нажимаем пробить чек, и всё – первая продажа сделана:
|
|
рис. 28 |
После того, как чек пробит, таблица (рис.
28) становится недоступной для редактирования. То есть в ней ничего нельзя
менять. Это и понятно: чек уже пробит, покупка зафиксирована. Чтобы закрыть
данную форму с таблицей, нужно нажать <F9>. С
помощью клавиш <F1> и <F2> можно
создавать параллельно несколько вкладок для параллельного обслуживания
нескольких покупателей. Например, набрали товары для одного покупателя, он
отошёл, или помощник продавца что-то ищет на складе, в это время можно создать
другую вкладку и обслужить другого покупателя, а затем вернуться к первому.
Одновременно можно создавать до десяти вкладок. Итак, добавление вкладки --
<F1> или <F2>,
закрытие -- <F9>.
11) Если в базе данных много товаров, и нужно найти какой-либо товар, например, по названию, или по цену, нажимаем <F7>, появится следующая форма:
|
|
рис. 29 |
Здесь можно искать товар по различным параметрам (по названию, цене, остатку на складе и т. д.). Если форма (рис. 29) была открыта из формы с розничными продажами (рис. 25), то после поиска товаров можно два раза щёлкнуть по набранному товару – товар автоматически перескочит в таблицу.
12) При продаже товара бывает нужно узнать остаток товара на складе. Можно сделать это, введя большое количество товара (например, 1000), которого заведомо нет на складе:
|
|
рис. 30 |
Программа сообщит, что недостаточно товара на складе и покажет остаток.
А можно просто, находясь на форме с розничными продажами (рис. 26), выбрать строку с нужным товаром и нажать <пробел>. Если нажать <ctrl>, можно также узнать себестоимость:
|
|
рис. 31 |
13) Иногда покупатели хотят вернуть купленный товар. Попробуем сделать возврат товара. Для этого на главной форме заходим на вкладку Возврат от покупателя. Нажимаем <F8>, или выбираем в контекстном меню поиск продажи. На экране будет примерно следующее:
Примечание: в поле Код продажи НЕ НУЖНО вводить код товара – это СОВЕРШЕННО РАЗНЫЕ
ВЕЩИ. Код продажи обычно печатается на чеке (если Вы используете фискальный
регистратор), иначе данное поле нужно оставить пустым.
|
|
рис. 32 |
То есть нужно найти, кто и когда покупал данный товар, затем щёлкнуть два раза по нужной строке верхней таблицы (таблиц всего две). Пусть, например, покупатель решил сделать возврат вазы. Тогда последовательность действий будет примерно такая:
Вводим название товара на форме (рис. 32), и другие известные параметры:
|
|
рис. 33 |
Программа нашла сделанные покупки (верхняя таблица) и товары соответствующих покупок (нижняя таблица). Теперь нужно пролистать верхнюю таблицу и определить, какая именно из покупок была сделана. Если такой покупки небыло найдено, нужно задать другие условия поиска и снова попробовать найти.
Щелкаем два раза на покупку (из которой делаем возврат), на экране будет следующее:
|
|
рис. 34 |
То есть форма автоматически заполнилась товарами выбранной закупки. Теперь нужно ввести количество возвращаемых товаров и можно пробивать чек возврата (аналогично розничным продажам):
|
|
рис. 35 |
14) Теперь посмотрим статистику продаж (что продали за день):
|
|
рис. 36 |
На этой форме если был сделан возврат, он выделяется синим. Если была сделана скидка – то красным или зелёным (красным, если скидка была сделана для какого-либо товара, то есть в таблице (форма на рис. 25), и зелёным, если была сделана общая скидка (например, 2% на все товары)).
15) На вкладке Настройки главной формы можно сделать удобные настройки, для каждого пользователя (и компьютера) свои. Можно разграничить права и создать нужных пользователей на вкладке Пользователи. На вкладку Специальные возможности лучше без необходимости не заходить.
16) Для ускорения работы программы очень часто используются горячие клавиши. Обычно для добавления чего-либо используется <пробел>, для удаления клавиша <delete>. Для поиска обычно используется <F7>. Какие клавиши конкретно для чего используются можно посмотреть в настройках программы – Главная форма --> Настройки --> Горячие клавиши:
|
|
рис. 37 |
17) Программа также позволяет делать инвентаризацию товаров. Это делается на вкладке Инвентаризация, и если Вы выполнили пункты 3-16 данного руководства, Вам не составит труда разобраться, как делается инвентаризация.
18) Экспорт и импорт товаров. Если у главного магазина есть филиалы, то экспорт-импорт товаров нужен, чтобы было возможно перемещать товары из главного магазина в филиал, избегая лишних ручных занесений товаров. Также возможен экспорт из филиала обратно в главный магазин.
|
|
|
Дополнительные возможности
Практически в любой форме для сортировки по определённому полю достаточно щёлкнуть по заголовку этого поля. Например, если у нас есть несколько контрагентов (рис. 6.1), то список можно отсортировать как по коду, так и по наименованию, по ФИО менеджера и т. п.